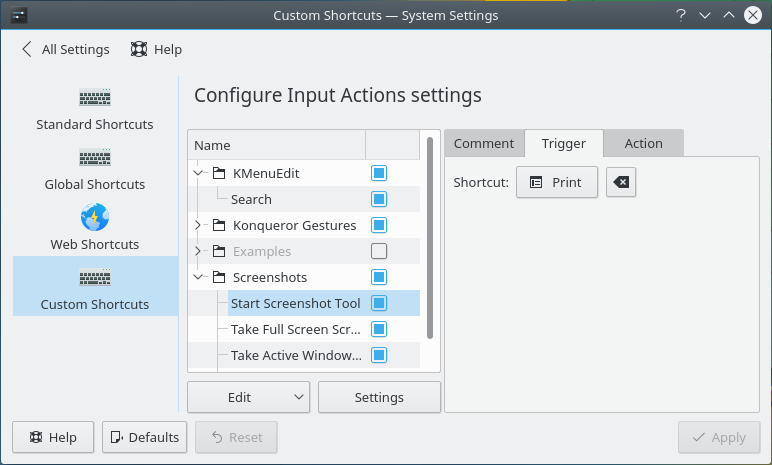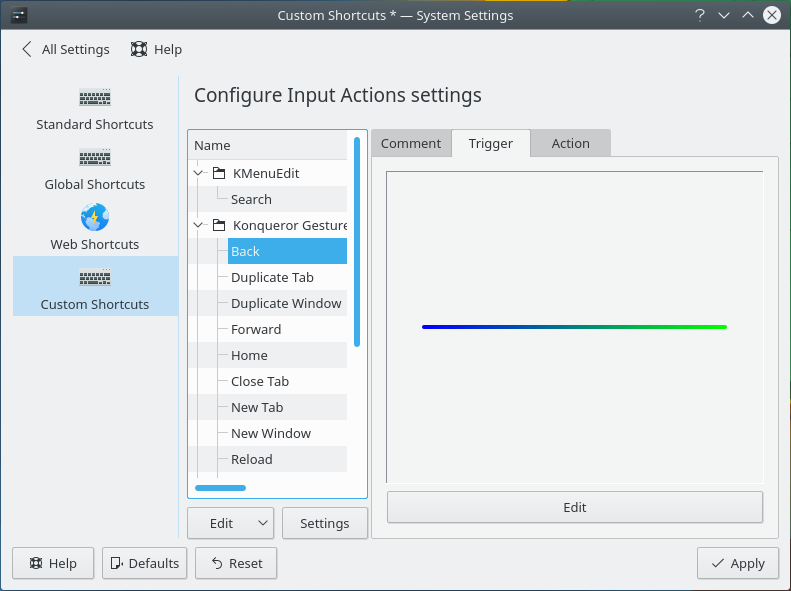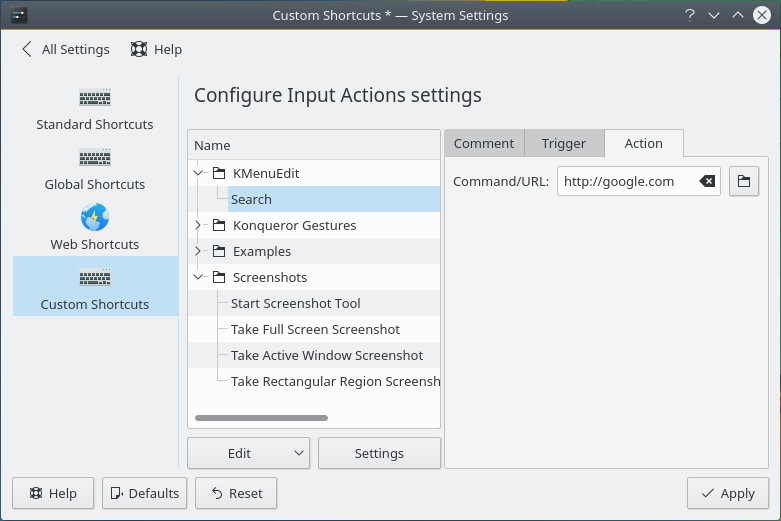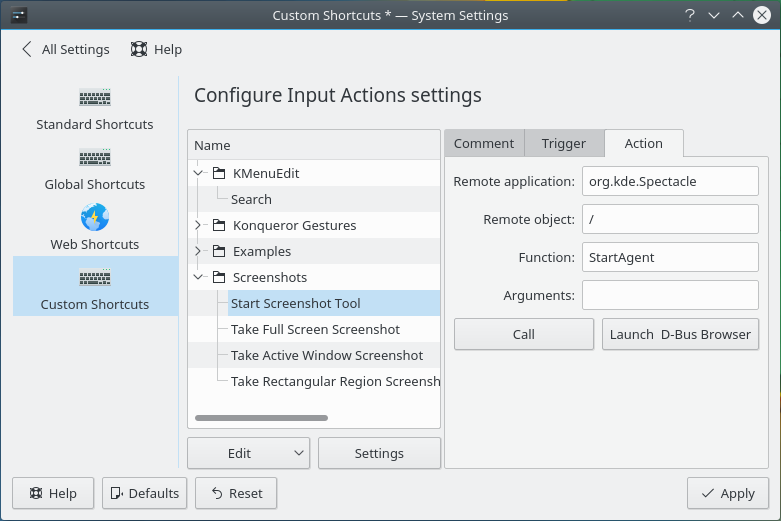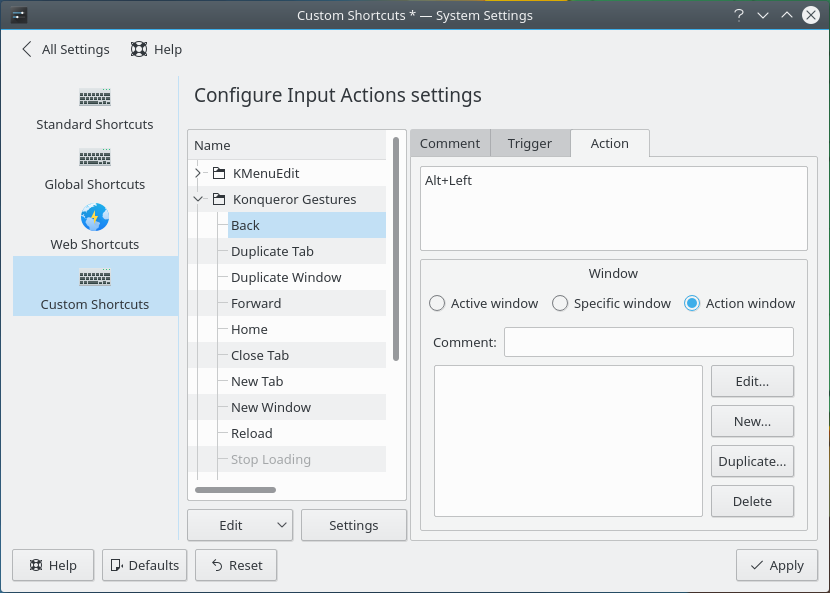Im linken Bereich des Fensters sind die Kurzbefehle in Gruppen angeordnet. Diese Gruppen lassen sich durch Klicken auf den Pfeil neben dem Namen ausklappen, sodass die darin enthaltenen Kurzbefehle angezeigt werden.
Als Voreinstellung werden die Gruppen KMenuEdit, Konqueror-Gesten und Beispiele installiert. Anwendungen können zusätzliche Kurzbefehle bereitstellen, z. B. Spectacle fügt eine Gruppe Bildschirmfotos hinzu.Wenn Sie diese Gruppe ausklappen, werden mehrere Kurzbefehle wie zum Beispiel Bildschirmfoto-Programm starten angezeigt. Wählen Sie dies aus, werden rechts drei Karteikarten gezeigt:
Auf der Karteikarte Kommentar können Sie eintragen, wie der Kurzbefehl verwendet wird, welche Aktion er auslöst und beliebige zusätzliche Informationen.
Die Karteikarte Auslöser enthält die Einstellungen, die von dem Typ des gewählten Auslösers abhängen;
- Globaler Kurzbefehl
Um einen Kurzbefehl zu ändern, klicken Sie auf den Knopf mit dem Werkzeugsymbol und drücken dann die gewünschten Tasten oder Tastenkombination. Um einen Kurzbefehl zu löschen, klicken Sie auf den Knopf mit dem Symbol
 rechts vom Kurzbefehl.
rechts vom Kurzbefehl.- Fensteraktion
Für Fensteraktionen gibt es mehrere Einstellungen:
- Auslösen, sobald
Dies legt die Fensteraktion fest, bei der der Kurzbefehl eine Aktion auslöst. Folgende Einstellungen sind möglich:
Fenster erscheint - Ausgelöst, wenn ein Fenster geöffnet wird.
Fenster verschwindet - Ausgelöst, wenn ein Fenster geschlossen wird.
Fenster erhält den Fokus - Ausgelöst, wenn zu einem Fenster gewechselt wird.
Fenster verliert den Fokus - Ausgelöst, wenn ein Fenster verlassen wird.
- Fenster
Hier geben Sie das aktuelle Fenster oder die Fester an, für die der Auslöser angewendet werden soll. Für weitere Informationen siehe „Fenster definieren“.
- Mausgesten
Eine Mausgeste kann durch Klicken auf den Knopf unter dem Bereich mit der angezeigten Mausgeste geändert werden. Dann öffnet sich ein Fenster. Halten Sie die Maustaste gedrückt und zeichnen Sie die gewünschte Mausgeste in den dafür vorgesehenen Bereich. Die Geste wird gespeichert, wenn Sie die Maustaste loslassen.
Auf der Karteikarte Aktion richten Sie die Aktion ein, die beim Auslösen des Kurzbefehls durchgeführt wird. Es gibt mehrere Arten von Aktionen mit verschiedenen Einstellungen:
- Befehl/Adresse
Wird ein Befehl oder eine URL als Auslöser verwendet, kann in einem Textfeld der auszuführende Befehl oder die geöffnete URL eingegeben werden, die die Aktion auslösen. Mit dem Knopf
 rechts neben dem Textfeld können Sie im Dateidialog eine lokale Datei oder eine Datei auf einem anderen Rechner öffnen.
rechts neben dem Textfeld können Sie im Dateidialog eine lokale Datei oder eine Datei auf einem anderen Rechner öffnen.- D-Bus-Aufruf
Die folgenden Einstellungen sind vorhanden, mit denen Sie eine auszuführende D-Bus-Funktion bestimmen können:
- Programm auf Fremdrechner:
Der Dienstname des Programms auf dem anderen Rechner, für das die Funktion ausgeführt werden soll, zum Beispiel
org.kde.spectaclefür das Programm Spectacle zur Aufnahme von Bildschirmfotos.- Objekt auf Fremdrechner:
Der Pfad zum Objekt auf dem anderen Rechner, das die Funktion ausführen soll, zum Beispiel
/für Bildschirmfotos mit Spectacle oder/Document/1für das erste in Kate geöffnete Dokument.- Funktion:
Der Name der aufzurufenden D-Bus-Methode, zum Beispiel
Fullscreen, wenn Sie ein Foto des gesamten Bildschirms aufnehmen möchten oderprint, wenn Sie ein Dokument drucken möchten.- Argumente:
Geben Sie hier zusätzliche Argumente für die aufzurufende D-Bus-Methode ein.
- Aufrufen
Benutzen Sie diesen Knopf, um zu überprüfen, ob die Aktion wie erwartet funktioniert.
- D-Bus-Browser aufrufen
Starten Sie das Programm QDBusViewer, um die Methoden und Argumente einer laufenden Anwendung zu durchzusehen.
Weitere Informationen über D-Bus finden Sie auf der Seite Einführung zu D-Bus auf der KDE-Entwicklerplattform.
- Tastatureingabe senden
Oben auf der Karteikarte Aktion gibt es einen großen Texteingabebereich, wo Sie die Tastendrücke eingeben können, die beim Auslösen durch den Kurzbefehl gesendet werden.
Die meisten Tastendrücke bestehen aus nur einem Zeichen, das Sie direkt eingeben. Zum Beispiel für ein „A“ geben Sie
Aein. Einige Tasten haben längere Namen, die Sie auch verwenden können. Für die Taste Alt geben SieAltein.Einzelne Tastendrücke sollten durch einen Doppelpunkt (
:) getrennt werden. Um zum Beispiel „foo“ einzugeben, tragen SieF:O:Oein.Tasten, die gleichzeitig gedrückt werden sollen, müssen durch ein Plus-Zeichen getrennt werden, Zum Beispiel für die Tastenkombination Strg+C geben Sie
Ctrl+Cein.Tipp
Denken Sie daran, dass Sie hier die Tastendrücke genauso wie auf der Tastatur ausführen müssen, Um Buchstaben groß zu schreiben, müssen Sie die Umschalt-taste eingeben, Um zum Beispiel „Hello“ einzutragen, geben Sie
Shift+H:E:L:L:Oein.Dies betrifft auch Sonderzeichen. Um zum Beispiel das Zeichen
@mit einem US-Amerikanischen Tastatur einzugeben, tragen SieShift+2ein.Warnung
Die ausgeführte Aktion hängt von der gerade ausgewählten Tastaturbelegung ab. Haben Sie Ihre Tastaturbelegung geändert und lösen einen Kurzbefehl aus, kann das ungewollte Effekte hervorrufen.
Unter dem Texteingabefeld für die Tastendrücke, können Sie die Fenster für diese Tastatureingabe auswählen. Folgende Fensterarten stehen zur Auswahl:
Aktives Fenster - Das gerade geöffnete Fenster.
Spezielles Fenster - Ein Fenster, das im Formular unten beschrieben wird. Weitere Informationen zu Beschreibung von Fenstern finden Sie im Abschnitt „Fenster definieren“.
Aktionsfenster - Wenn Sie den Auslösertyp Aktionsfenster benutzen, geben Sie die Tastendrücke im Fenster an, die den Kurzbefehl auslösen.