You can access the current sheet properties either by right clicking on the sheet tab and choosing Sheet Properties or by using the → → menu. Please note that you can only access the Sheet Properties when the document or the sheet is not protected.
You can set different properties that will be valid in the current sheet. Clicking on will validate your changes and will bring back the default settings.
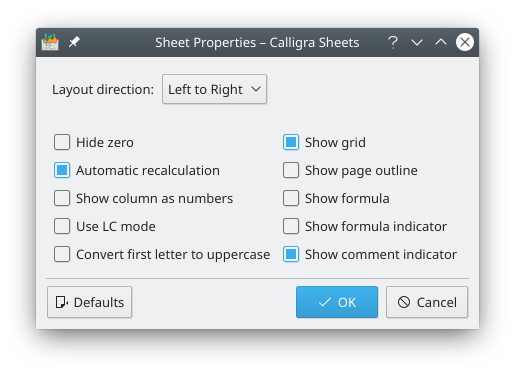
- Layout direction:
Let you choose the sheet orientation. Default is that the first column of the sheet is on the left. If you choose Right to Left, then the first column will be on the right and the others added from right to left.
- Hide zero
If this box is checked any cell containing the value zero will appear blank.
- Automatic recalculation
This setting controls whether formulae are recalculated automatically when the value of any cell they refer to changes.
- Show column as numbers
If this box is checked the column headings will show as numbers rather than as letters. Letters are default.
- Use LC mode
If this box is checked the cell reference shown at the left end of the Formula Bar will be displayed in LC mode (i.e. L2C3) rather than in its normal form B3. This does not seem to be of much use at the moment.
- Convert first letter to uppercase
Check this box and the first letter of any text you type in will automatically be converted to uppercase.
- Show grid
If checked the grid (the cell limits) will be shown. This is default. If you uncheck it, the grid will be hidden.
- Show page borders
If you check this option, the page borders will be drawn on your current sheet. Per default the page borders are not displayed. It is useful to see the page borders if you want to print your sheet.
- Show formula
If this box is checked Calligra Sheets will display the actual formulae in cells rather than the results.
- Show formula indicator
If this box is checked Calligra Sheets will display a small blue triangle at the bottom left corner of cells containing formulae. This is useful if you want to protect cells with formulae.
- Show comment indicator
If this box is checked cells containing comments will be marked by a small red triangle at the top right corner.