At first glance, Calligra Sheets's , and appear to be similar to these functions in other KDE applications. Having selected a cell or cells, you can choose or from the menu or from the drop down menu you get by holding the mouse button down on a selected cell. You can also use the shortcuts Ctrl+C or Ctrl+X, then move the selection to the target cell and choose or press Ctrl+V. However there are some subtleties associated with these functions in Calligra Sheets and these are discussed below.
If a cell contains a formula then the formula itself is copied rather
than the displayed result, and if the formula contains a reference to another
cell, then that reference is changed by the
or and
operation to point to the cell that is in the same relative position as in
the original cell. For example if cell A2 contains the formula
=B3 and is copied to C4, cell C4 will contain =D5
.
This may seem to be a rather strange way of doing a copy, but
99 percent of the time it is exactly what is wanted (if it is not then see the
section about absolute cell references).
For example in the simple shopping list shown below, cell D2 should contain
=B2 * C2, D3 should be =B3 * C3,
D4 should be =B4 * C4 and so on. Instead of having to
enter a different formula in each cell, you can just enter the first formula
into D2 and then copy it into the cells below, letting Calligra Sheets adjust the
cell references to suit.
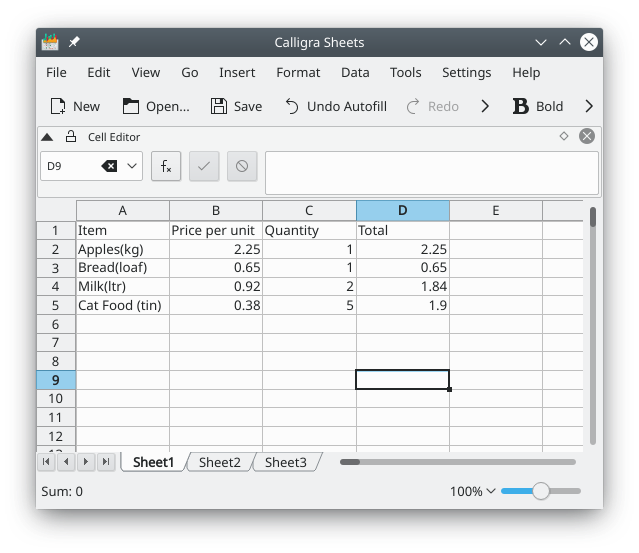
In the above example D2 can be copied into all three cells D3 to D5 at once by just copying D2 then selecting the complete cell area D3:D5 before doing the paste.
A rectangular area of cells can be cut or copied in one operation by selecting the area before doing the cut or copy. Then select the top left corner cell of the area you want to paste into before doing the paste.
If you cut or copy a rectangular area of cells, say B2:C3, and paste it into a larger area such as A10:D13 the original pattern of cells will be repeated to fill the target area.
Calligra Sheets also provides a “Drag and Copy” method for copying cells down into other cells immediately below or to the right of the original cell(s). To use this method select the cell(s) to be copied then position the mouse pointer over the small black square at the bottom right corner of the selected cell(s) so the cursor changes to a double headed arrow. Then hold the mouse button down while you drag the selected cell(s) as far as you wish. Note that cell references in formulae are incremented according to the relative position change. Absolute references are not changed.
A cell may contain text, a value, or a formula, and may also contain special font, border or background formatting information. Calligra Sheets has special versions of Paste that let you handle these items in different ways.
→ brings up the Special Paste dialog box. By selecting the appropriate item from the left part of this dialog you can choose to paste Everything, just Text, the cell Format, any Comment in the cell(s) or Everything without border. The items in the right part of this dialog box allow you to do simple arithmetic on an area of cells.
inserts the copied cell(s) into the sheet by moving the cells that would otherwise be overwritten a suitable number of rows of columns down or to the right. It can also be used to insert complete copied row(s) or column(s) into the worksheet.