Table of Contents
- (Ctrl+N)
- Creates a new library
- (Ctrl+O)
- Opens an existing library
- Open a recently used library
- (Ctrl+S)
- Saves the library
- (Ctrl+Shift+S)
- Saves the library under a new name
Save the symbol being edited
If the symbol being edited was selected from the library, saving will update that symbol. If it is a new symbol, it will be appended to the library and subsequent saves will append another new symbol to the library.
Save the symbol being edited as a new symbol
When a symbol is saved as new it will be appended to the library regardless of it having originally been selected from the library for editing. Subsequent saves will append another new symbol to the library.
- Import a library appending the contained symbols into the current library
- (Ctrl+W)
- Close the library
- (Ctrl+Q)
- Quits SymbolEditor
SymbolEditor has the common KDE menu items, for more information read the sections about the Edit Menu of the KDE Fundamentals.

- Enable filling of the path
- Select the winding fill method
- Select the odd even fill method
- Select the flat cap line end type
- Select the square cap line end type
- Select the round cap line end type
- Select the bevel line join type
- Select the miter line join type
- Select the round line join type
- Increase the path line width
- Decrease the path line width
A number of tools are available to aid the design of the symbols. The symbols are composed of a series of sub paths and each sub path is composed of a move to the start position (this defaults to 0,0 for new symbols) followed by lines and curves. The curves are cubic splines having a start, an end and two control points defining the curve. There are convenience tools to create rectangles and ellipses, but these will be broken down into lines and curves.
All points created for the elements are moveable by dragging them to their new position. All points can be snapped to the grid intersections if the snap option is turned on, otherwise they can be positioned anywhere.
The symbol can be rotated clockwise and counter clockwise and also flipped vertically and horizontally. This allows multiple symbols to be easily created based on the same design. Remember to use the save symbol as new option for this.

Move the starting position of the sub path
If an existing sub path is being created, this will be closed and a new sub path started at the new position
- Draw a line to the next selected point
- Draw a bezier curve using two control points and an end point
Draw a rectangle between two opposite corners
This closes any existing sub path and creates a new sub path consisting of the rectangle.
Draw an ellipse between two opposite corners
This closes any existing sub path and creates a new sub path consisting of the ellipse.
Select a character from a font and insert it into the editor
This will overwrite any existing paths
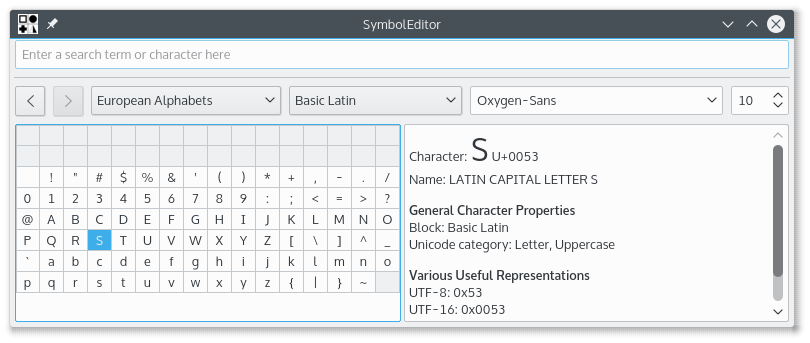
The character selector dialog is the standard KDE dialog and allows selection of characters from any font. The size is not used as the character is scaled to fit within the preferred size guide.
Double clicking a character will insert that character into the editor. The dialog will stay open so that another character could be inserted, although this will overwrite the first. This does allow an insert character, save, insert character, save workflow to quickly build up a library of symbols. Ensure that the symbol being edited is a new symbol and not one previously selected from the library, otherwise saving would keep overwriting the one in the library.
- Rotate the whole symbol counter clockwise 90 degrees
- Rotate the whole symbol clockwise 90 degrees
- Flip the symbol across the vertical axis
- Flip the symbol across the horizontal axis
Scale the symbol to fit within the defined preferred size
Note that this only affects the points; where a non filled symbol is created and a line width is defined, this may extend beyond the guide size.
- Enable snapping of points to the grid
- Enable the generation of guide lines
SymbolEditor has the common KDE and menu items, for more information read the sections about the Settings Menu and Help Menu of the KDE Fundamentals.