Table of Contents
Note
Like the rest of KDE, Calligra Sheets is highly configurable, which can cause problems for readers trying to compare the text in a document such as this with what they see on the version of Calligra Sheets running on their desktop. To cut down on some of the possibilities for confusion, it is suggested that when you first start to use Calligra Sheets you set the default options in all pages of the Calligra Sheets configuration dialog (obtained by selecting → ).
This section attempts to explain by example what a spreadsheet program such as Calligra Sheets actually does, and why it is such a useful tool in any situation where you have to deal with numbers. If you have already used a spreadsheet program you may wish to skip to the next section.
The first thing to do is to start up Calligra Sheets. You can do this by clicking on a Calligra Sheets icon if there is one on your desktop or panel, or you can select → from the menu.
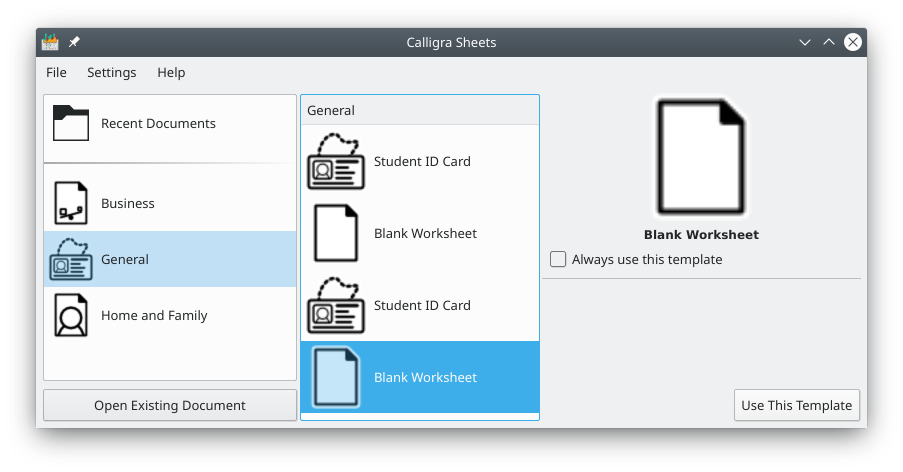
When it has started you will be given the choice of opening a recent document, creating a new document from a template (with templates categories) or opening an existing document . Select the General category on the left and choose the Blank Worksheet template. Then click the button.
Looking at Calligra Sheets once it has started up, you will see a sheet of empty rectangular cells arranged in numbered rows and lettered columns. This is where you enter data or formula, text or charts.
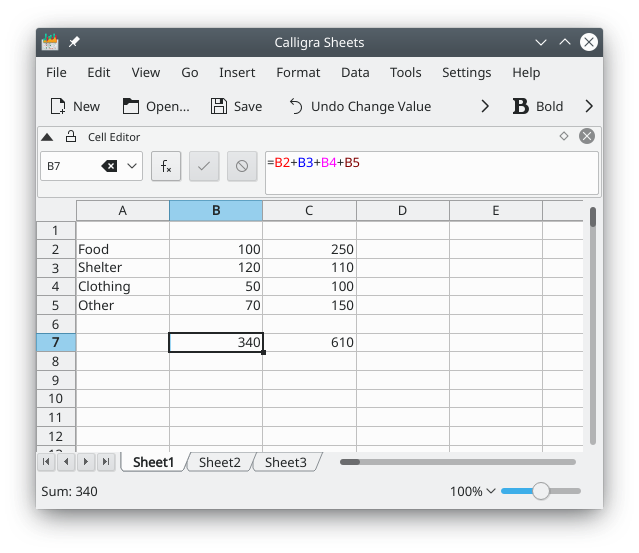
Now, enter the text and values shown in the first 5 rows of the above screenshot into the same cells of your spreadsheet. Ignore what is in row 7 for the moment. To enter anything into a cell first select the cell by clicking inside it, then type whatever you want, then press Enter or use the arrow keys to move the selection point to another cell.
What we have entered so far could be a simple budget for the next two
months, listing how much we think we will be spending for Food, Shelter,
Clothing and any Other expenditure. Now select cell B7 (column B, row 7),
type in =B2+B3+B4+B5 and press Enter.
Because it begins with a = symbol Calligra Sheets sees this as a
formula, something it has to calculate, in this case by adding together the
values in the 4 cells B2 to B5, and what is shown in the cell B7 is the result
of that calculation.
You could enter a similar formula into cell C7, except that in this case
it would have to be =C2+C3+C4+C5, but there is an
easier way which is to Copy cell B7 and Paste it into C7. Calligra Sheets will
automatically adjust the cell references from B.. to C.. when the Paste is
done.
At this point you may think that Calligra Sheets is doing no more than you could manage with pencil, paper and a calculator, and you could be right, but remember that this is a very small example of a spreadsheet, doing simple calculations on only a few numbers. For any reasonably amount of values or data using a spreadsheet to do the calculations is much quicker and more accurate than doing them manually.
Also, a spreadsheet lets you play the “What if?” game. Because each formula is automatically recalculated whenever any of the values it refers to are changed, you can quickly see what happens if you alter any of them. Using our example you can see the effect of reducing the amount spent on food in December by just entering a new value into cell C2. If you had a spreadsheet that modelled the greenhouse effect accurately you could perhaps see the effect of a 50 percent reduction in the amount of methane released into the atmosphere.